How to Change Windows Password from Ubuntu Live CD
Ubuntu Live CD is a famous tool that is used to deal with PC problems as well as Windows computer login password. However, most of users are lacked of knowledge about it and have no idea about the operation to reset password in Windows. In this tutorial we will discuss how to reset Windows password with Ubuntu Live CD correctly. Windows 10/8.18/8/7/Vista/XP are included.
Part 1. Steps to Reset Windows Password with Ubuntu Live CD/USB
Wondering how to reset Windows 10 password with Ubuntu? Here are the detailed steps with screenshots to teach you how to reset Windows password with Ubuntu Live CD or USB flash drive.
Step 1. To get started, using another accessible desktop or laptop and navigate to Ubuntu official website and free download Ubuntu Desktop from that page.
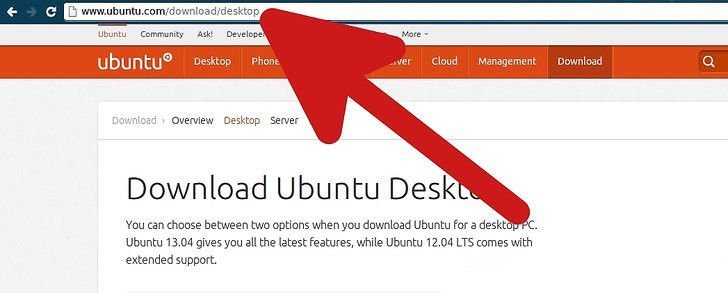
Step 2. Burn and create the ISO image to a CD or USB using the freeware like Rufus, Universal USB Installer or ISO2Disc.
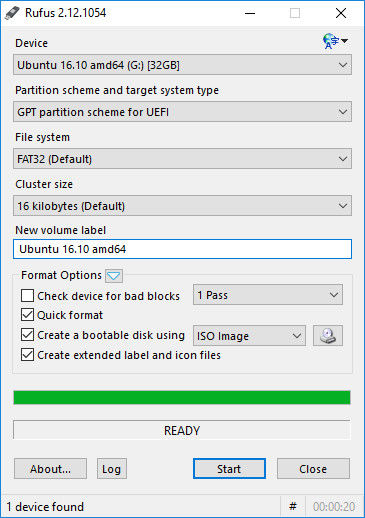
Step 3. Open web browser and visit http://packages.ubuntu.com/lucid/chntpw to download and install Ubuntu Chntpw from Ubuntu Universe repository to your Ubuntu live disk.
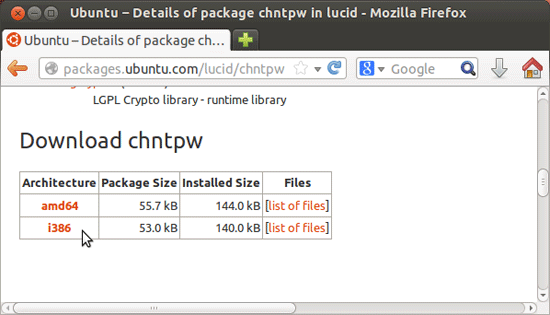
if you are not sure what is the architecture of your machine then follow this
Go to your Terminal and type the below commands.
Step 4. After that, change BIOS setting of your locked computer and let it to boot from your CD/DVD or USB by pressing buttons like F2, F10, F12.
Go to your Terminal and type the below commands.
sudo apt update
sudo apt install chntpw Step 4. After that, change BIOS setting of your locked computer and let it to boot from your CD/DVD or USB by pressing buttons like F2, F10, F12.
Step 5. Restart the locked PC and it will automatically lead to Ubuntu Live CD/USB. Now you need to find out the “SAM” file which is to store your Windows login password.
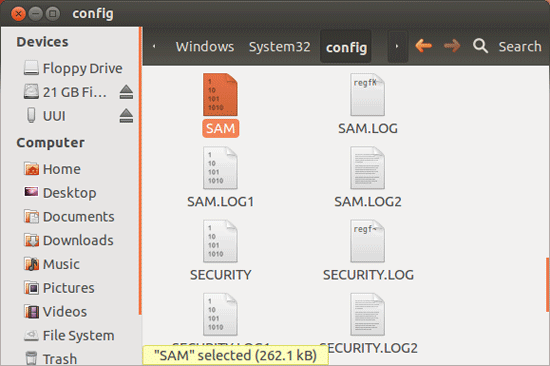
Step 7. Run Command Prompt and open terminal by taping on Applications > Accessories > Terminal.
Step 8. Copy and paste the below command line to Terminal:
cd /media//WINDOWS/system32/config
cd /media/
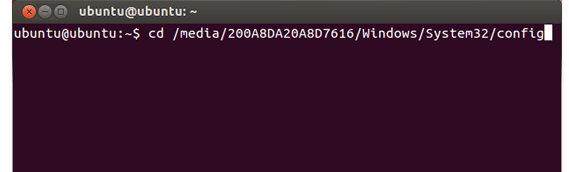
Step 9. If you would like to change Windows 7 administrator password, type the following command line to run chtpw and reset Windows 7 password with Ubuntu in the end:
sudo chntpw -u Administrator SAM
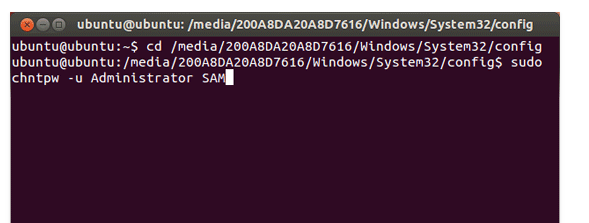
Step 10. You will see the list of user accounts in your Windows computer. Just type “2” to change account password and confirm with “y” key.
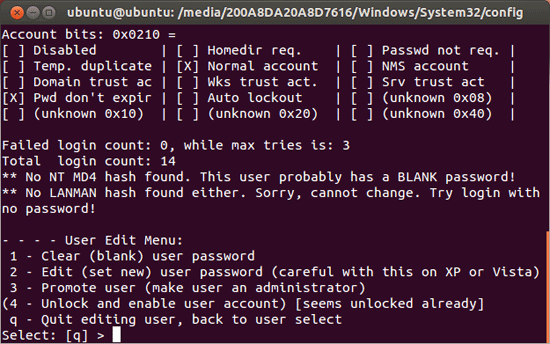
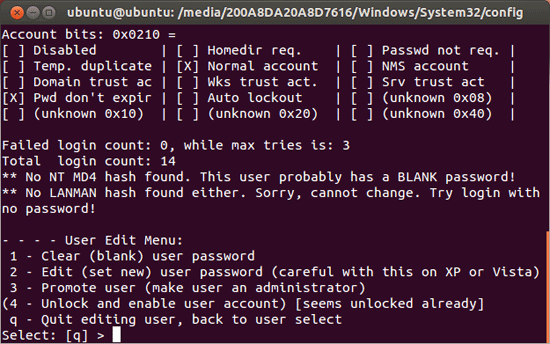
Once you typed the new password, remove the live usb/cd and start your machine as normal. When prompted for the password out the new password that you have set.
Comments