VMware ESXi 5 Configuration
1. After VMware ESXi 5 has booted, press F2.
2. Enter in your root password and press enter.

3. Here is the customization menu. You can configure a new root password at the first menu if you like. Lets select Configure Management Network.

4. Lets select Network Adapter and we can see which adapter is connected.

5. As you can see I only have one network adapter connected. But in a scenario where you have multiple nic’s installed, you will be able to see which ones are connected or disconnected. You will also have the option to select the nic you wish to configure for the management network. When you are finished press esc.

6. Select Set Status IP Address. Here I will give my ESXi 5 host an ip address of 192.168.1.100/24 with default gateway 192.168.1.1 Press enter when you’re done

7. Now select DNS configuration in the menu and enter in your primary and secondary dns servers followed by a hostname for the ESXi 5 host.

8. enter in a custom dns suffix. Here I will enter in vmlab.local as this is the dns suffix of my Active Directory Domain. Press enter when you’re done.

9. To commit the changes we need to restart the management network, press Y.

10. If we select view View System Logs you will see a few more options compared to VMware ESXi 4. The new options are Syslog, VMkernel, Virtual Center Agent and VMware ESXi Observation log. Feel free to have a look through these.

11. You can see some information about the ESXi 5 host when you select View Support Information. Press Page Down/Up to scroll through the pages. You also have the option to reset the system configuration back to factory default.

12. Now that we have our VMware ESXi 5 host installed and configured, lets download the vsphere 5 client. Browse to http://192.168.1.100 or the ip address that you set for your ESXi 5 host. Accept the certificate and download the vSphere 5 client. Run through the installation which is quite basic and when you’re finished load the client. Enter in the ip address or hostname (make sure you can resolve the hostname of the ESXi host) of your host, username root and the password you setup earlier. Press Login
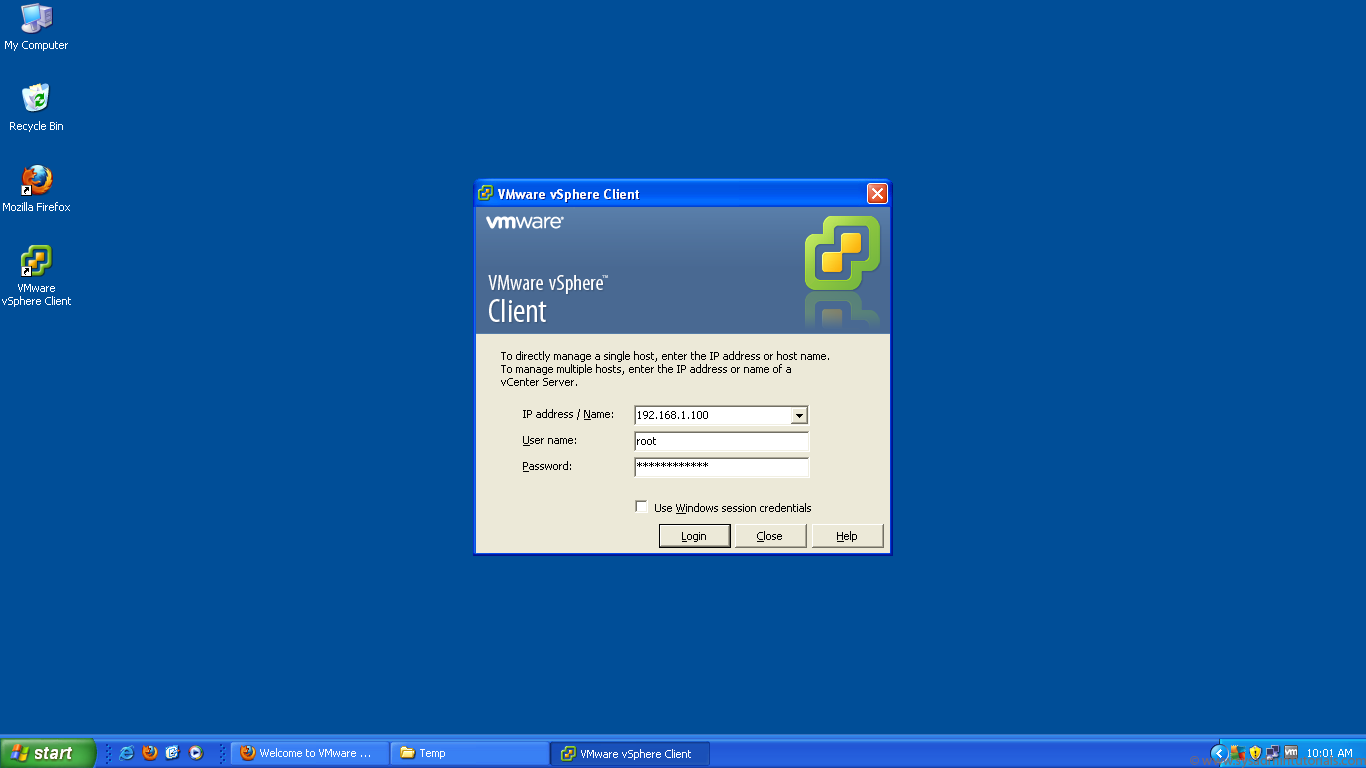
13. Select Install this certificate and do not display any security warnings, then click ignored.

14. The vSphere client will connect to your ESXi 5 host. Click the summary tab to display information about your ESXi 5 host.

Disclaimer:
All the tutorials included on this site are performed in a lab environment to simulate a real world production scenario. As everything is done to provide the most accurate steps to date, we take no responsibility if you implement any of these steps in a production environment.
All the tutorials included on this site are performed in a lab environment to simulate a real world production scenario. As everything is done to provide the most accurate steps to date, we take no responsibility if you implement any of these steps in a production environment.
Comments