I tried making the bootable USB with Rufus, but it did not work hence below is the guide on how to make bootable usb.
Installation Guide
To install Linux Lite you will need to download the ISO file, then create either a bootable DVD or USB stick from the ISO. To create a bootable DVD, you need to burn the ISO as an "image" to the DVD. Below are listed three free Windows programs that will enable you to do that. If burning to a USB stick, we have also listed a free program that we recommend for doing that in Windows; or a reliable method to create a bootable USB when using a Linux system, or OSX.
Once you have your bootable media created, you may need to access your computer's BIOS settings to set the boot order for booting CD/DVD/USB's first (before the hard drive). Typically there will be one or two special keys that can be pressed during initial power-up of the computer (before an operating system starts booting) that will allow you access to either the BIOS Settings/Startup Menu or a separate Boot Menu. Specific keys vary from one manufacturer to the next, so refer to your user manual if you are not sure how to access the settings.
Writing the Linux Lite ISO to a USB on Windows
You must use Etcher to write the Linux Lite image/ISO to a USB drive. This is not a recommendation, it is necessary.
Link - Etcher Home Page.
Guide:
- Insert a 4Gb or larger USB stick into your PC. You MUST format the entire USB drive to Fat32 before proceeding.
- Install, then start Etcher.
- Click on Select Image and select the Linux Lite downloaded image/ISO, click on Open.
- Click on Flash. Wait for the entire procedure including validation to complete.
- Job complete.
These instructions are generic for Windows, Linux and Mac OS.
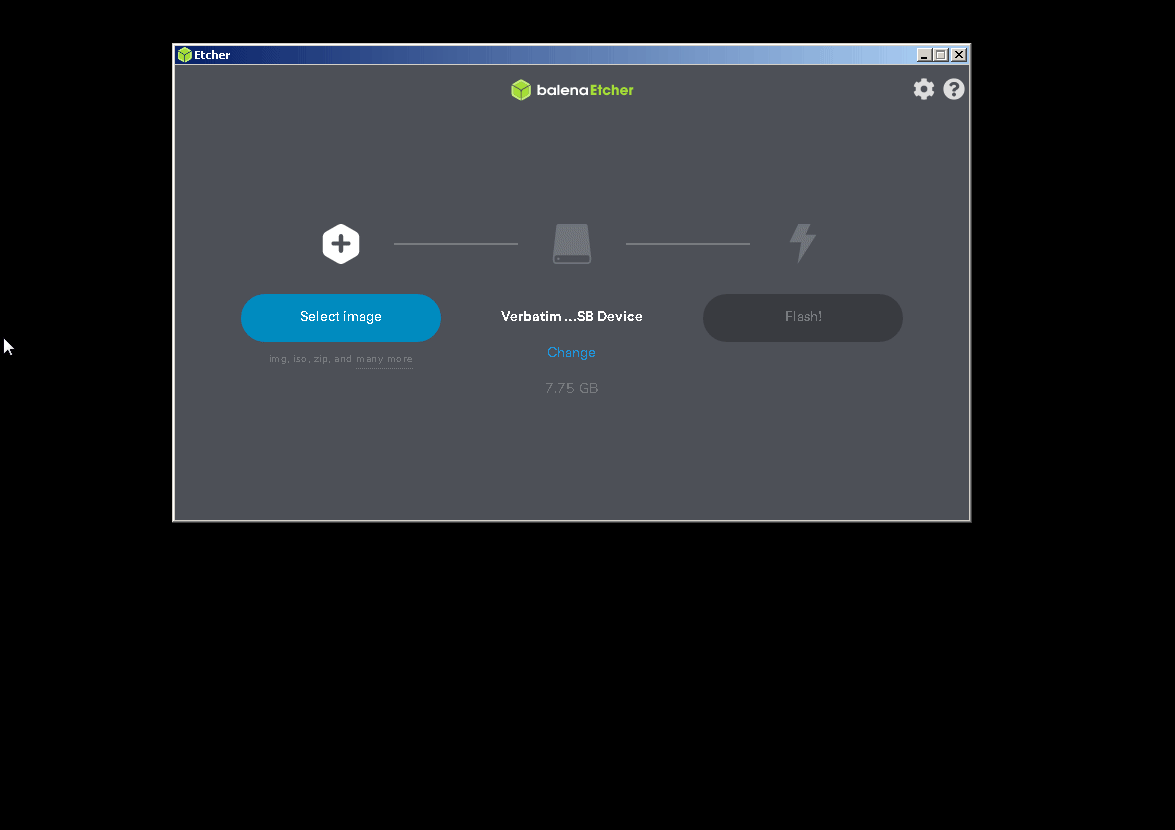
Writing the Linux Lite ISO to a DVD on Windows
Here is some free DVD burning software for you to select from:
BurnAware Free - http://www.burnaware.com
CDBurnerXP - http://cdburnerxp.se/
ImgBurn - http://www.imgburn.com/
Place a blank DVD in your DVD drive, open up the program, select the ISO file that you want to burn. Choose the lowest burn speed, this will greatly reduce the risk of your burn becoming corrupt as can sometimes happen. A 4x or 6x speed is recommended if you have it. The lower the burn speed, the better.
Comments